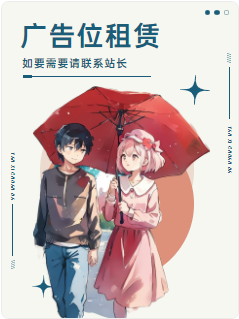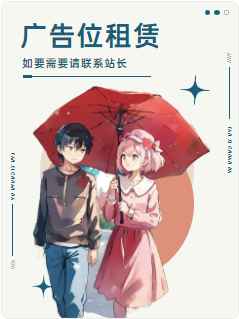您现在的位置是:网站首页> 新闻快讯> 软件使用 新闻快讯
windows7摄像头驱动(Windows7摄像头驱动)
![]() 小玉2023-07-05【软件使用】
185人已围观
小玉2023-07-05【软件使用】
185人已围观
简介Windows7摄像头驱动是安装在Windows7系统上用于识别摄像头设备的驱动程序。一、驱动更新1、下载最新的驱动程序:首先从相关网站上下

windows7摄像头驱动(Windows7摄像头驱动)
最后更新:2023-07-05 05:39:18
推荐指数:
Windows7摄像头驱动是安装在Windows7系统上用于识别摄像头设备的驱动程序。一、驱动更新
1、下载最新的驱动程序:首先从相关网站上下载最新的Windows7摄像头驱动,以确保摄像头可以正常工作。
2、安装驱动:双击下载后的驱动文件运行,点击“下一步”按钮,然后按照安装提示完成安装,最后重启电脑。
3、检查驱动运行结果:使用摄像头,检查电脑是否发现摄像头;打开设备管理器,查看摄像头驱动有没有更新或重新安装成功;打开摄像头软件,测试摄像头的效果。
二、驱动安装
1、检查系统版本:检查你的Windows7系统的类型,有关摄像头在不同系统上的安装方法可能不同。
2、插入摄像头:根据摄像头的接口类型将摄像头插入相应的接口,如USB接口,可以将摄像头插入USB插槽。
3、安装驱动:当计算机检测到新硬件之后会自动弹出安装程序,点击安装,然后按照提示完成安装,最后重启电脑。
4、检查驱动效果:使用摄像头,检查电脑是否发现摄像头;打开设备管理器,查看摄像头驱动有没有安装成功;打开摄像头软件,测试摄像头的效果。
三、驱动卸载
1、关闭设备管理器:在开始菜单中输入设备管理器,然后在检索到的设备管理器窗口中右键点击所有摄像头,再点击“停止”来关闭设备管理器中的摄像头设备。
2、手动卸载摄像头:在桌面右键点击“计算机”,然后点击“管理”,在管理窗口中点击“设备管理器”,再双击所有摄像头,点击“驱动”,最后点击“卸载”来卸载摄像头。
3、重启计算机:在卸载完摄像头之后,重新启动计算机,检查新驱动是否运行正常。
四、其他
1、检查驱动版本:通过检查摄像头本身或其官网可以得知针对Windows7的摄像头的最新的驱动程序的版本号,有时候用户需要手动更新驱动程序版本。
2、安装有效驱动:若发现原有驱动失效,可以关闭无效的驱动,并从官网上安装有效的驱动,以正确的驱动安装摄像头并正确的工作。
3、检查摄像头设备:如果摄像头不能正常运行,可以检查摄像头本身,检查摄像头针头接触是否正常,以及检查摄像头能否拍摄画面。
1、准备安装材料
(1)首先,需要准备有关的安装材料,如摄像头、驱动程序包等;
2、开启安装
(1)在Windows7下,打开“计算机”,点击“管理”,在弹出的界面中点击“设备管理器”,在显示的“设备列表”中,找到“未知设备”,这就是摄像头;
3、安装驱动
(1)在“未知设备”上右键,选择“更新驱动软件”;
(2)选择“从我的计算机中查找..”,选择驱动程序包;
(3)点击“下一步”,开始安装;
(4)在安装完成后,重启计算机,再次进入“设备管理器”里看看,如果已经看到已经成功添加了摄像头,则代表安装成功。
4、检查安装
(1)除使用设备管理器来检查是否安装成功外,还可以通过使用摄像头软件来检查,只要安装好摄像头软件,点击“开启摄像头”,如果正确使用了摄像头,就表示安装成功。
5、安装位置
(1)安装完成以后,设备的安装位置在“我的电脑-管理-设备管理器”的摄像头列表中,只要摄像头出现在列表中,就表示安装成功。
很赞哦! (0)
相关文章
文章评论
验证码: