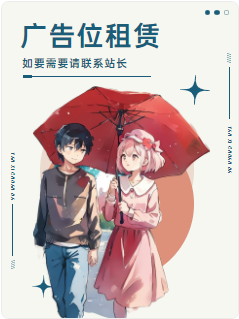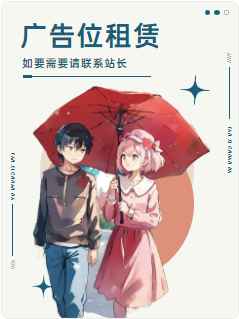您现在的位置是:网站首页> 新闻快讯> 软件使用 新闻快讯
editplus绿色(editplus颜色怎么设置的)
![]() 小玉2023-07-05【软件使用】
230人已围观
小玉2023-07-05【软件使用】
230人已围观
简介1.什么是“editplus绿色版”?Editplus绿色版是一款基于Windows系统的编程编辑器,它不需要进行安装即可使用,所以也称为绿

editplus绿色(editplus颜色怎么设置的)
最后更新:2023-07-05 06:18:25
推荐指数:
1.什么是“editplus绿色版”?
Editplus绿色版是一款基于Windows系统的编程编辑器,它不需要进行安装即可使用,所以也称为绿色版。它支持40多种语言的语法高亮显示,具有代码折叠、自动完成、拼写检查等功能,附带的工具栏也很实用,方便用户进行代码编写和调试。
2.安装Editplus绿色版的步骤
(1)下载Editplus绿色版的安装包
用户可以在官网或第三方下载站点上下载Editplus绿色版的最新版安装包。
(2)解压安装包到指定的目录:选择一个自己方便记忆的文件夹即可。也可以将文件解压到U盘或移动硬盘等可移动存储设备中,在不同电脑上方便地使用。
(3)运行Editplus绿色版
解压后,双击文件夹中的“Editplus.exe”可直接启动Editplus绿色版。
3.Editplus绿色版的配置
未经过配置的Editplus绿色版仅仅具有初始的设置,对于很多开发者来说并不能满足其需求。因此,用户可以对Editplus绿色版进行各种配置,以适应不同的开发需求。主要涉及到以下几个方面:
(1)配置编码格式
在不同操作系统和编程语言中,编码格式是不同的。在文件打开时,先要指定好编辑器使用的编码方式。可以通过编辑器顶部菜单栏中的“文本”的“编码方式”选项来设置。
一般来说,编写Java应用程序使用的编码方式应为UTF-8,这样可以避免中文乱码问题。
(2)配置字体
编辑器中的代码字体大小和字体种类,对于开发者来说也是比较重要的。可以通过“高级”选项卡下的“字体”来设置。
大多数编程开发人员喜欢使用Consolas字体,因为这是一种特别为编程而设计的字体。你可以选择自己喜欢的字体,只要他适合你的眼睛。
(3)配置代码折叠
若程序代码比较长,那么直接展开代码可能会非常长,从而影响代码的阅读和调试。因此,开发者可以将一些不必要的代码片段折叠在一起,这样可以more有效地将代码的内容精简并更容易查看。
可以在选项卡“变量”下,勾选“折叠”选项,即可在编辑器左侧提供行号,并在可以折叠的段落前面添加+/-按钮。
(4)配置搜索选项
如果需要搜索您的代码,可以通过Editplus的搜索功能。其中可以设置搜索范围、匹配大小写、全字匹配等功能。通过菜单栏中的“编辑”选项即可找到“搜索选项”。
(5)配置工具栏
Editplus的工具栏提供了非常多方便开发人员编辑器功能快速访问的快捷方式,可以自定义需要的工具栏。
可以通过“工具栏”选项来开关不同的工具栏按钮。
4.Editplus绿色版的应用
(1)编写代码
Editplus绿色版的主要功能之一就是帮助开发人员编写代码。可以在大约40多种编程语言中进行选择,并且编辑器中默认开启了分号错误提示,以便开发者更好地观察代码的质量。
(2)查看代码
在日常工作中,经常需要查看别人编写的代码。Editplus绿色版可快速打开代码文件,并提供自动高亮以及代码折叠等功能,方便快速查看和找到需要的内容。
(3)调试和运行代码
Editplus绿色版也支持如Java和C++等代码的调试和运行。可以通过编写代码并调试,来查看程序运行中存在的问题,并进行修改。
(4)自定义宏
Editplus绿色版允许开发人员创建别名和宏。别名是指在编辑器中使用一个短码代替一段长的文本,这样可以更容易地输入一些常用代码块。而宏则是指一些操作的记录,可以通过宏来实现一些自动化的操作。
5.总结
Editplus绿色版是一款非常好用的编辑器,特别适合开发人员进行代码编写、调试和运行等操作。安装简单、易于使用,即使对于没有太多编辑器使用经验的人群,也可以快速上手。通过灵活的配置,可以完全适应各种不同的开发工作需求。因此,我强烈推荐使用Editplus绿色版。
在软件开发和编程领域中,文本编辑器是必不可少的工具,而EditPlus是众多程序员喜爱的一款文本编辑器。它简单、方便、易用,同时还具有实用的特性和功能。
其中,关于EditPlus代码颜色设置的问题一直备受关注,因为颜色设置可以让代码变得更加直观、易读、易懂。本文将详细介绍EditPlus中代码颜色的设置方式,方便广大程序员在编写代码时更好地使用EditPlus。
2.EditPlus中代码颜色设置的种类
在EditPlus中,代码颜色的设置种类有很多,包括文本颜色、背景颜色、字体样式等等。我们可以根据自己的喜好和需要逐一来设置。
2.1文本颜色
文本颜色设置了之后,文本字体的颜色就会随着用户的设定而改变。在EditPlus中,如何设置文本的颜色呢?
步骤如下:
1.打开EditPlus编辑器,点击\"配置\"->\"首选项\"。
2.在弹出的对话框中,选中\"标签\"->\"字体\"。
3.在\"字体\"一项中,可以勾选\"自定义颜色\"这个选项,勾选后就可以通过自己的需求来调整文本的颜色。比如选中了\"字符串\",在\"字体颜色\"下拉框中选择自己喜欢的颜色。
4.选择好之后,点击确定,保存即可。
值得一提的是,如果打开EditPlus后发现所有的文本都是黑色,可以通过上面的设置方式将颜色配置为自己喜欢的颜色。
2.2背景颜色
背景颜色同样也非常重要,可以让代码更加易读、直观。在EditPlus中,如何设置背景颜色呢?
步骤如下:
1.打开EditPlus编辑器,点击\"配置\"->\"首选项\"。
2.在弹出的对话框中,选中\"标签\"->\"颜色\"。
3.在\"颜色\"一项中,可以看到有很多选项,比如\"文本\"、\"背景\"、\"选定的文本\"等等。选择你需要改变颜色的项,比如选择\"背景\"。
4.点击\"更改颜色\",选择你需要的颜色,点击确定即可。
同样的,如果你喜欢黑色背景而不是EditPlus的默认白色背景,可以在这里将背景色设置为黑色。这样可以减少视觉疲劳,提高效率。
2.3字体样式
EditPlus中的字体样式也是一种重要的代码颜色设置,可以让代码更加直观、易读。在EditPlus中,如何设置字体样式呢?
步骤如下:
1.打开EditPlus编辑器,点击\"配置\"->\"首选项\"。
2.在弹出的对话框中,选中\"标签\"->\"字体\"。
3.在\"字体\"一项中,可以找到\"选择字体\"这个选项。点击后,可以选择你需要的字体、大小以及加粗等样式。
4.选择好之后,点击确定,保存即可。
需要注意的是,EditPlus中的字体设置可以帮助编程者更快捷地识别不同的代码段和标记,使代码更有层次感。
3.EditPlus中代码颜色设置的优劣
那么,设置EditPlus中代码颜色究竟有什么好处和坏处呢?以下是一些比较显著的优劣:
3.1优点
3.1.1更直观
编辑器中的代码颜色可以让代码更加直观、易读。用不同的颜色表示不同的代码段,使代码阅读起来更加容易,更加直观。
3.1.2提高效率
EditPlus中的代码颜色可以提高编程速度,因为开发人员可以更快、更准确地找到代码段和标记,并以此来识别代码的基本结构。
3.1.3减少视觉疲劳
默认EditPlus的颜色设置是白色背景和黑色字体,大多数人都会觉得阅读有些费力,但如果将文本颜色、背景颜色自定义为自己喜欢的颜色,可以减少视觉疲劳,让你在编程过程中更加舒适。
3.2缺点
3.2.1视觉上比较突兀
如果使用过于繁琐的、颜色过多的代码颜色设置,不仅会影响视觉,甚至会适得其反,使得代码显示效果不佳。
3.2.2可能会误导
代码颜色设置不当可能会误导开发者,导致开发人员错误地理解代码的意图,从而导致代码写得质量不高。
3.2.3可能会影响效率
虽然代码颜色设置可以提高开发效率,但如果不小心选错颜色,可能会导致开发人员在代码阅读和理解上产生困惑,从而影响开发效率。
4.建议
EditPlus代码颜色设置既有优缺点,我们需要谨慎地选择和改变设置。如果你对代码颜色设置并不确定,可以采用以下建议:
4.1颜色设置要适合自己
代码颜色设置应该符合你的使用习惯,比如你喜欢用哪些颜色来表示哪些类型的代码标记,这样才能使你在阅读、编写代码的过程中更加自然、轻松。
4.2避免颜色过于突兀
颜色过于突兀可能会影响到开发人员的视觉,建议不要选择过于耀眼和突兀的颜色,保持颜色中度饱和度和明度,并保持一定的统一性和协调性。
4.3可以遵从已有的成功实践
在使用EditPlus或者其他编辑器的时候,可以参考已有的颜色方案,这样可以让代码更易读、易懂,并且能够更加熟练地阅读和维护代码。
5.结论
编辑器中的代码颜色可以让代码更加直观、易读,提高编程速度。但是,过度恶化字体颜色的设置可能会导致代码理解错误,影响代码质量。因此,针对自己的编程习惯选择适合自己的代码颜色是很重要的。如果你不确定如何设置EditPlus代码颜色,可以先参考一些已有的成功实践方案,然后根据自己的需要和喜好进行调整,以达到方便快捷、易读易懂的目的。
很赞哦! (0)
相关文章
文章评论
验证码: