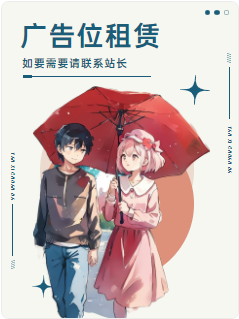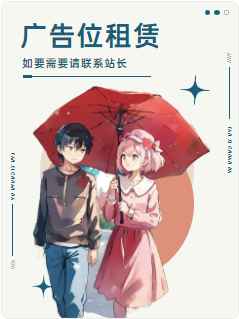您现在的位置是:网站首页> 新闻快讯> 软件使用 新闻快讯
磁盘分区魔术师(分区魔术师 NTFS 扩展C盘)
![]() 小玉2023-10-11【软件使用】
341人已围观
小玉2023-10-11【软件使用】
341人已围观
简介 计算机 磁盘分区魔术师:

磁盘分区魔术师(分区魔术师 NTFS 扩展C盘)
最后更新:2023-10-11 09:47:13
推荐指数:
计算机
磁盘分区魔术师:合并你的硬盘变得简单
如果你的电脑硬盘空间不够用了,怎么办呢?别着急,来看看磁盘分区魔术师吧!它可以帮你将不相邻的硬盘分区合并成一个,解决你的硬盘空间不足的问题。
首先,我们先介绍一下解决这个问题的思路。只有相邻的两个分区才能合并成一个,所以我们需要将D盘分成两个分区D和E,然后再将分出来的D和C盘合并。在操作之前,有两点需要注意:一是在操作过程中不能断电,二是为了防止文件丢失,要将原D盘中的文件全部移到其他盘上。如果D盘也很小,那就先将E盘的一部分容量合给D盘。
具体的操作步骤如下:
(一)从网上下载磁盘分区工具。你可以下载Norton PartitionMagic V8.05 Build 1371简体中文版,安装在E分区中。
(二)调整分区容量
1、打开分区工具主界面,在左边的“选择一个任务”区域中,选“调整一个分区容量”,然后点击下一步。
2、在“选择分区”界面中,选择“D”盘,然后点击下一步。
3、在“选定新建分区容量”界面中,指定分区的新容量,然后点击下一步。
4、在“确认分区容量”界面中,点击“完成”,回到主分区界面。
5、在分区主界面中,右击右边的“未分配”分区,在打开的菜单中选“新建”,打开“创建分区”界面。
6、在“创建分区”界面中,仔细填写要求后,点击“确定”。
7、点击左下角的“应用”。
8、在“应用更改”确认中,点击“是”,再点击“确定”。
9、系统将自动重启,这时要耐心等待系统自检,自检完成后,重新启动电脑,看看是不是将D分区分开了。
(三)合并分区
1、打开主窗口,选择左边的“合并分区”,打开“合并邻近的分区”窗口。
2、选择第一分区(C盘),选好后,点击下一步。
3、选择第二分区(D盘),选好后,点击下一步。
4、输入文件夹名称,然后点击下一步。
5、对驱动盘符进行更改(C盘),然后点击下一步。
6、确认分区合并,点击完成。
7、点击左下角的“应用”。
8、在“应用更改”确认中,点击“是”,再点击“确定”。
9、系统将自动重启,这时要耐心等待系统自检,自检完成后,重新启动电脑,看看是不是将D盘和C盘合并了。
10、注意:合并两个分区的前提是它们相邻,并且两个分区的文件系统和簇的大小必须一致。如果大小不一致,可以进行如下调整:
(1)调整文件系统:选定要调整文件系统的分区,点击左边的“转换分区”,将两个分区的文件系统调整为一致。
(2)调整簇的大小:选定要调整簇大小的分区,点击菜单栏中的“分区”,然后选择“高级”,在其中进行簇大小的调整,将两个分区的簇大小调整为一致。
很赞哦! (0)
相关文章
文章评论
验证码: