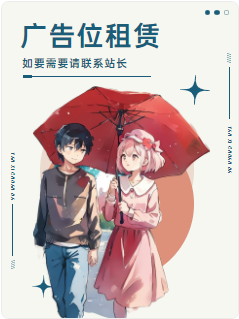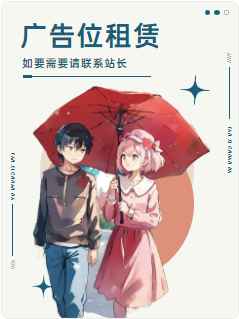您现在的位置是:网站首页> 新闻快讯> 软件使用 新闻快讯
windows进程管理器(系统进程管理器)
![]() 小玉2023-07-05【软件使用】
204人已围观
小玉2023-07-05【软件使用】
204人已围观
简介如何将Windows任务管理器重置为默认设置?任务管理器是一个windows操作系统组件,从WindowsNT4.0到Windows10最新版本

windows进程管理器(系统进程管理器)
最后更新:2023-07-05 01:37:33
推荐指数:
如何将Windows任务管理器重置为默认设置?任务管理器是一个windows操作系统组件,从WindowsNT4.0到Windows10最新版本的所有MicrosoftWindows版本中都包含该组件。Microsoft使Windows10中的任务管理器最先进和最强大。使用任务管理器,我们可以监控您计算机上运行的应用程序、进程、用户和服务。Windows10任务管理器提供有关进程的更多信息,您可以轻松找到使用CPU、内存、磁盘和网络使用情况的应用程序。在性能选项卡下,您可以找到CPU、内存、磁盘、以太网和GPU利用率的图形视图。在应用历史记录下,您可以找到任何应用程序的使用历史记录。从启动选项卡中,您可以启用或禁用启动应用程序。用户选项卡显示当前有多少用户登录系统,在服务选项卡下您可以找到服务的详细信息。整体任务管理器是监控整个计算机的非常有用的工具。此外,使用任务管理器我们可以轻松打开任何操作系统组件。默认情况下,任务管理器一开始只出现一些细节模式。但是许多用户更改任务管理器设置以改善视图并显示更多信息。有时您可能会更改很多设置,这会导致任务管理器发生重大变化。如果您正在寻找将Windows任务管理器重置为默认值的方法。那么本文将指导您将Windows任务管理器重置为默认设置。将Windows任务管理器重置为默认值:使用注册表编辑器、使用PowerShell、使用键盘快捷键您可以通过三种不同的方法重置Windows任务管理器,请按照以下方法重置任务管理器。【使用注册表编辑器】:注意:修改注册表是有风险的,它会对您的操作系统安装造成不可逆转的损害按照正确的步骤操作。建议在修改注册表之前创建还原点。按Windows+R打开运行命令并输入Regedit并回车,此命令将打开注册表编辑器。现在导航到以下路径HKEY_CURRENT_USER\Software\Microsoft\Windows\CurrentVersion\TaskManager从左侧右键单击任务管理器注册表项并选择删除。此注册表项包括用户状态设置和首选项,删除此项会将任务管理器设置重置为默认值。【使用PowerShell】:您还可以使用PowerShell命令重置任务管理器。这种方法很方便,你可以用这个命令创建一个脚本来使用它很多系统。在提升模式下打开PowerShell。现在复制粘贴下面提到的命令并回车。Remove-ItemPropertyHKCU:\SOFTWARE\Microsoft\Windows\CurrentVersion\TaskManager-namePreferences此命令将从注册表中删除任务管理器用户首选项设置。打开任务管理器并检查一次。【使用键盘快捷键】:此方法非常简单,您可以使用键盘快捷键非常快速地执行此方法。首先,你需要知道任务管理器的开始菜单路径。在开始菜单中查找任务管理器。默认情况下,任务管理器将位于Windows系统下,搜索Windows系统,然后展开该文件夹。在那里您可以找到任务管理器。现在同时按住Ctrl+Shift+Alt键,然后单击任务管理器。这会将任务管理器重置为默认设置。微软终于结束的愚蠢做法,任务管理器是Windows中最常用的应用程序之一,它提供一种强大的方式来管理系统资源,包括运行的进程、系统文件和启动程序,在Windows11版本22H2对任务管理器进行了改造,采用了围绕流畅设计的新外观及加入一些新的选项,但使用它的方式并没有改变,仍然可以点击进程选项卡来管理正在运行的进程。 任务管理器的功能开发慢得令人难以忍受,例如该工具没有搜索栏,需要滚动浏览长长的运行进程列表,或者在键盘上敲击代表应用程序的第一个字母,这样使用难以快速找到并结束运行中的进程,但是最新的预览版已经证实,任务管理器应用程序中期望的基本功能搜索栏终于将在下一次更新中出现。 微软正在测试任务管理器顶部区域的搜索栏,用户可以输入进程的名称、发布者、PID等,搜索结果将显示在原来的进程列表中,据外媒WindowsLatest称,该功能将在未来几周或几个月内扩展到Windows1122H2。微软重新设计Windows11的任务管理器,添加了深色模式。微软今天发布了适用于Dev频道的Windows11InsiderPreviewBuild22557,它附带了大量的更改列表,尤其引起我们注意的是任务管理器的重大改进。关于任务管理器的最明显变化是它与Windows11的整体设计相匹配。微软已经让它完美地融合在一起,而不是在启动它时像拇指一样突出。微软是这样描述任务管理器的变化:“我们已经更新了任务管理器的设计,以匹配新的Windows11设计原则。这包括一个新的汉堡式导航栏和一个新的设置页面。每个页面上都有一个新的命令栏,可以访问常用操作。我们也很高兴为任务管理器带来深色主题,并将自动匹配在设置应用程序中配置的系统范围主题。”现在,如果你在Windows11上运行深色模式,将不会再看到浅色的任务管理器弹出,这是一个重大变化。Microsoft开始在任务管理器中测试Eco模式,现在它将该模式恢复为Efficiency模式。你可以使用它来限制当前消耗过多资源的应用程序。它有一点限制,因为你只能将效率模式应用于单个进程而不是整个组进程,但它仍然是一个不错的新功能。@微课传媒你在播放电影的时候,突然出现了卡顿的情况,打开任务管理器的时候,就会发现cpu占用变得非常高。但是,这么高的占用率是不正常,尤其是你打开程序也不多。那么,这到底是怎么回事呢?其实这有可能和这一堆你用不上的系统空闲进程有关。所以,今天小编就来说说系统空闲进程的关闭问题。打开任务管理器,发现系统空闲进程使用90%甚至更多的CPU,就有朋友想知道这些进程可不可以关闭。但实际上,这部分系统空闲进程所使用的CPU资源,大多都是系统未使用的CPU资源,甚至可以看做是简单的占位符。所以,我们不能简单认为清理这部分空闲进程可以解决CPU高占用,还有可能是内存不足、存储速度慢等等原因引起的。你可以先使用防病毒程序进行扫描,再尝试去关闭部分系统空闲进程。方法一:1、遇到这类情况,你可以尝试修改一下注册表,同时按住win+r打开运行菜单窗口,输入“regedit”打开注册表编辑器。2、然后,依次定位并查看:HKEY_LOCAL_MACHINE\SYSTEM\CurrentControlSet\Services\TimeBroker3、接着,双击打开TimeBroker项,找到start选项4、最后,如图所示,将数值数据由3改为4,点击”确定“并保存设置即可方法二:1、另外,你也可以通过禁用和系统空闲进程相关的服务,具体情况看你电脑情况2、同时按win+r打开运行框,输入services.msc打开服务窗口3、然后,在服务窗口中,找到并右键Superfetch并打开属性页面4、最后,如图所示,设置General-Startuptype为Disabled,点击“确定”保存设置即可所以,如果你在使用电脑的时候,也发现了cpu占用率高的情况,建议你看看是不是系统空闲程序过多,导致电脑资源不够用,最终系统卡顿。威纶通触摸屏出现“端口被占用的提示”?这种情况 一般是端口被占用了端口被占用。解决办法:方法1:编辑--->系统参数设置--->HMI属性--->端口号:8000 把8000,如改为9000。方法2: 1)开始--->运行--->在框里输入: cmd 按回车或单击确定 2)打开命令提示符窗口,查看哪个应用占用了8000端口,输入: netstat -aon | findstr "8000" 按回车 显示:TCP 127.0.0.1:8000 0.0.0.0:0 LISTENING 23340 最后一个数组(LISTENING后面那个):23340 是PID号 在进程里面可以看到,进程如果不显示PID一列,可以在列表标题 “名称”“状态”“CPU”....等字样上 右键-勾选PID,在PID上单击左键,可以从小到大排序,再点从小到大排序。可以很快找到,是哪个程序占用。单击右键,结束进程树。我的显示如下: DriverSupportAO.exe 23340 或者接着输入:tasklist | findstr 23340 回车 看看是不是重要的程序,如果不是直接输入: taskkill /pid 23340 /F 结束进程,如果是无法终止,则最好用任务管理器结束。强![赞]//@阿斯蒂芬747:我的处理方法是从任务管理器里面找到它的进程,定位它的位置,复制文件名后把这个文件删掉,然后新建一个文本文件,把他名字改为刚才弹窗程序的名字,并设置为只读属性,这样下次他就不会弹窗了龙兴春教授国际关系学教授怎么对付流氓软件弹窗?
电脑屏幕左右下方不断弹窗这种广告,怎么处理,让它不要再弹?
只要电脑打开就出现,关闭后一会又出现,有时候还找不到关闭按钮。点关闭按钮时却打开了他们的网页!选择14天不再显示,但还是不断跳出来。
我不懂处理软件问题,遇到这种流氓软件,怎么办?而且这是非常愚蠢的流氓,他们推的广告没有一个是我可能需要的。Win11跳过联网登录microsoft账户开机方法方法!之前win11刚出的时候简索就分享过跳过win11联网登录的方法,比较暴力,直接在释放到联网位置ALT+F4暴击跳过,近期很多机器这简单粗暴的方法不灵了,下面简索就分享一下另一个方法!一:简单粗暴法1:笔记本Fn+alt+F42:台式机一体机alt+F4二:结束进程法在联网界面按Shift+F10,在命令提示符窗口里输入taskmgr并回车即可打开系统任务管理器。点击详细信息!在任务管理器里找到详细信息里的oobeNetworkConnectionFlow进程再右键点击,选择结束这个进程即可!已经有一段时间没更新了,主要是犹豫在是否要坚持在头条继续更新分享,因为自己本身不愿意去编故事,只想分享一些真实有用的东西,但是效果不太理想!以后简索这里随缘更新,个人觉得某些数码类大家有用的,像之前发的某些机型,拆机,硬件价格等等,大家有需要了解的数码类的价格,机型,技术问题可以关注,发私信,简索这里不更新的情况下也会无偿回复大家,帮助解决您的问题!如果类似同问题比较多,会发一篇文章集体给大家!在此谢谢我这为数不多的粉丝这一年来的支持!简约而不简单,索取不忘感恩,分享工作日常,想了解最真实最实用的数码产品评测,数码知识技术,数码趣闻等(笔记本,台式机,兼容机,打印机,耗材,外设等),欢迎关注简索数码-徐先生,再此麻烦大家帮忙,点赞,关注,转发!万分感谢您的支持!关于WPS,以前一直觉得有些问题,但觉得它是为了弹窗广告,而从未想过他会扫描用户文件、监控用户隐私。这次爆出的【WPS文档被锁】事件,让我重新审视了下电脑中的WPS,感觉背后发凉,因为对于WPS,我一直有一个难以解释、无法解决的问题,困扰我多时了:WPS老是在后台不定时自动启动,就算手动退出了程序、或者在任务管理器中强制结束了进程,它还会在一个小时左右再次在后台启动,且无任何提示。因为电脑配置较低(还用的第三代I3处理器+4GB内存),所以十分注意系统资源的使用,经常关注后台运行的软件,自己各自所占用的系统资源。电脑中安装了MS-OFFICE和WPS-OFFICE,因为上面提到的问题,现在已基本不用WPS了。为了解决这个问题,我尝试了很多办法:①检查系统启动启动项:删除WPS后,问题没有解决;②关闭了WPS的自动升级功能,问题还是没有解决;③关闭了WPS的智能同步功能,问题还是没有解决;④禁用了WPS的任务计划程序,问题还是没有解决;⑤删除了WPS的任务计划程序,问题还是没有解决;⑥注册表启动项中,删除了所有WPS的相关信息,问题还是没有解决;……如此顽固、流氓、执着的WPS,是为了什么呢?难到真如网友猜测的那样,它在后台不停的启动,就为了在后台扫描用户的文件?可怕!无耻!如何检查CPU和内存使用情况有时,您会在使用PC时突然注意到它无缘无故地运行缓慢。在这种情况下,您正在单击事物并执行正常的“Windows操作”,但无论出于何种原因,您的PC都没有通常的响应速度。你没有做任何像编码视频那样激烈的事情,那么为什么你的电脑突然开始运转?事实是,Windows10PC有无数个不同的进程一直在后台运行,它们占用CPU带宽和系统内存,因此当您的PC开始滞后时,您想知道是什么在占用您的资源。在任务管理器中检查资源使用情况要开始调查,请从任务管理器开始——Windows中内置的一个方便的工具,可以显示无数的统计数据、规格、正在运行的程序等等。为了打开任务管理器,有两个键盘快捷键:Ctrl+Shift+转义Ctrl+Alt+Delete,然后从显示的选项中单击任务管理器。此外,您可以通过开始菜单或任务栏找到任务管理器:右键单击Windows按钮,选择任务管理器右键单击任务栏并选择任务管理器一旦您打开任务管理器,戴上一副橡胶手套,并稍稍倾身以仔细查看“证据”,就可以开始侦查了。您需要密切注意前两个垂直列:CPU和Memory。如果单击任一列标题,正在运行的进程列表将按使用的资源顺序排序——从最多到最少,反之亦然。例如,假设您注意到Memory列记录了30%的使用率。单击列顶部从最占用内存到最少占用内存的进程排名,天哪,谷歌浏览器位于列表顶部!顺便说一句,我们从没想过会看到这种情况,这太讽刺了。在这种特殊情况下,我们不介意Chrome是否会占用1GB的系统内存,因为我们总共有32GB,但如果这对您来说是个问题,您只需右键单击有问题的memory-muncher并选择EndTask。如果这太费力,Windows将自动突出显示占用过多资源的程序。黄色、橙色和红色等彩色标志表示资源消耗的相对严重程度。请注意,如果您有意运行这些进程,即使使用过多的资源也不一定是坏事。任务管理器可让您轻松查看正在发生的事情,以便您做出决定。有时,Windows会间歇性地运行各种进程来索引文件或执行系统检查和中断,这可能会导致意外减速。如果您发现某个程序占用资源,但您无法简单地选择EndTask,您可以随时重新启动系统,然后检查任务管理器以查看它是否仍在运行。创建浮动CPU监视器任务管理器还提供了一种实时关注CPU使用情况的方法,前提是您可以腾出一些屏幕空间。要创建浮动CPU监视器,请单击任务管理器的性能选项卡,单击CPU,然后将鼠标悬停在显示CPU内核的图表上,右键单击并选择图形摘要视图。你可以调整它的大小以适合你的桌面要打开此程序,只需单击开始,然后单击运行,然后键入Resmon以打开资源监视器。如果您对CPU使用者非常感兴趣,那么TaskManger更可取,而ResourceMonitor提供有关内存使用的更多详细信息。一个方便的图形界面向您显示正在使用的RAM量、哪些程序、以及有多少可用、安装了多少等等。您可以查看每个程序的运行情况,甚至可以自动在Internet上搜索突出显示的程序,如果您不确定它为什么运行或首先是什么有用户说在打开程序后,居然没有显示在任务栏上面,这是为什么呢?任务栏不显示打开的窗口这是个什么情况呢?一、由于任务栏设置造成任务栏不显示打开的窗口。首先大家可以看下是不是在任务栏属性里面设置了“自动隐藏任务栏”。操作方法:鼠标右键任务栏空白处,接着选择属性。二、因为桌面程序explorer.exe问题造成任务栏不显示打开的窗口。这种情况,一般大家是可以重启计算机或是注销下计算机就可以恢复正常了。假如你不想重启或是注销的话,可以按照以下方式来进行解决。1、大家可以鼠标右键任务栏或是按ctrl+alt+del组合快捷键打开任务管理器。2、接着切换到进程栏目,然后在里面找到explorer进程,点击结束进程结束它。3、结束explorer进程后,大家可能会发现桌面没东西,没关系的,大家可以新建explorer任务。同样是在任务管理器里面,大家点击文件→新建任务,接着在弹出的创建新任务里面输入explorer后按确定就可以了。这时,你就会发现之前的任务栏正常了。三、可以使用第三方任务栏工具来进行修复。假如以上方法都不能很好地帮你解决问题,大家可以尝试在网上下载一些任务栏修复工具来进行解决。
很赞哦! (0)
相关文章
文章评论
验证码: