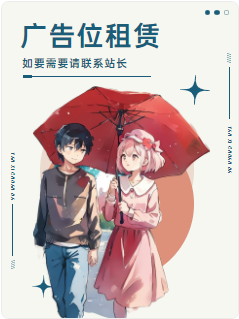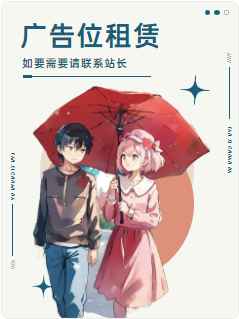您现在的位置是:网站首页> 新闻快讯> 软件使用 新闻快讯
蓝牙适配器驱动(蓝牙适配器驱动安装后,不能添加设备)
![]() 小玉2023-07-05【软件使用】
203人已围观
小玉2023-07-05【软件使用】
203人已围观
简介标题:指南|如何正确安装蓝牙适配器驱动?蓝牙适配器可以让你的电脑方便地连接蓝牙设备,如耳机、鼠标、键盘等。但是,当你连接蓝牙适配器时,你的电

蓝牙适配器驱动(蓝牙适配器驱动安装后,不能添加设备)
最后更新:2023-07-05 06:34:23
推荐指数:
标题:指南|如何正确安装蓝牙适配器驱动?
蓝牙适配器可以让你的电脑方便地连接蓝牙设备,如耳机、鼠标、键盘等。但是,当你连接蓝牙适配器时,你的电脑可能会无法识别它。这时,你需要正确安装蓝牙适配器驱动程序。
以下是一些基本的指南,以帮助你正确安装蓝牙适配器驱动程序。
1.下载驱动程序
首先,你需要知道你的蓝牙适配器的品牌和型号。你可以在你购买的适配器的包装盒上找到这些信息。然后,在你的电脑上搜索该品牌和型号的驱动程序。你可以在该品牌的网站上下载相应的驱动程序,也可以在一些第三方网站上找到。
2.安装驱动程序
下载完驱动程序后,你需要安装它。双击下载的文件,按照提示进行安装。通常情况下,安装过程非常简单。你只需要接受许可协议,选择安装目录,然后按下“安装”按钮即可。
3.开启蓝牙
安装完驱动程序后,你需要打开蓝牙适配器。首先,检查你的适配器是否插入了电脑的USB端口。然后,按照适配器的说明书打开蓝牙,启用电脑的蓝牙功能。在Windows10中,你可以前往“设置”>“设备”>“蓝牙和其他设备”,然后点击“添加Bluetooth或其他设备”按钮。
4.连接蓝牙设备
连接蓝牙设备很简单。首先,确定你的设备已经开启了蓝牙。然后,在电脑中搜索蓝牙设备。找到该设备后,点击进行配对。如果该设备需要输入密码,请输入密码。几秒钟后,该设备就可以与你的电脑成功连接。
5.测试连接
当你成功连接蓝牙设备后,你可以测试连接。例如,如果你连接了耳机,你可以播放一首音乐来测试。如果你连接了鼠标,你可以检查鼠标是否可以在电脑上移动。
总结
总的来说,安装蓝牙适配器驱动程序非常简单,只需要几个简单的步骤。但是,如果你在安装驱动程序时遇到任何问题,请尝试重新安装驱动程序。如果你仍然无法解决问题,请联系适配器制造商的技术支持。
蓝牙适配器驱动安装后,不能添加设备,应该怎么办?
随着科技的不断发展,无线连接的需求也越来越突出。蓝牙技术作为无线连接的一种重要方式,已经广泛应用于各个领域。蓝牙适配器是连接蓝牙设备与电脑的一个便捷途径,驱动的安装对于蓝牙适配器的正常使用非常重要。但是,有些用户在安装完驱动后,却无法添加设备。接下来,本文将探讨蓝牙适配器驱动安装后,不能添加设备的原因和解决方法。
一、原因
带有蓝牙适配器的电脑在首次安装驱动时,需要插入蓝牙适配器才能安装。但是,在实际安装时,由于驱动的兼容性问题、驱动安装不完全等原因,会导致电脑无法添加蓝牙设备。具体原因如下:
1.驱动兼容性问题
在选择驱动时,用户需要选择与自己电脑系统版本相对应的驱动程序。如果电脑系统是64位的,但是装的是32位的驱动,那么很有可能就会导致添加蓝牙设备的问题。
2.驱动安装不完全
有些用户在安装驱动时,可能会出现卡顿或者中断的情况。这些都会导致驱动安装不完全,从而影响到蓝牙适配器的使用。
3.蓝牙服务没有启用
在电脑上添加蓝牙设备之前,需要确保蓝牙服务已经启用,否则就无法正常添加蓝牙设备。
二、解决方法
根据上述原因,可以采取以下方法解决无法添加蓝牙设备的问题。
1.检查驱动是否正确
检查电脑系统的位数,选择对应的驱动程序。如果已经安装了错误的驱动程序,可以卸载后重新安装正确的驱动程序。
2.重新安装驱动程序
在重新安装驱动程序时,建议先将之前的驱动程序卸载干净,然后再重新安装正确的驱动程序。
3.启用蓝牙服务
在控制面板的管理工具中,找到“服务”选项,检查蓝牙服务是否启用,在必要的时候启用服务。
4.升级驱动程序
有些时候,驱动程序的更新版本可能会解决无法添加蓝牙设备的问题。用户可以尝试从官方网站下载新的驱动程序来进行升级。
总之,蓝牙适配器驱动安装后,不能添加设备的问题是比较常见的。在面对这种情况时,用户需要耐心检查驱动程序,确保驱动程序的正确性和完整性,并启用蓝牙服务。经过正确的处理,相信这种问题是可以得到很好的解决。
很赞哦! (0)
相关文章
文章评论
验证码: